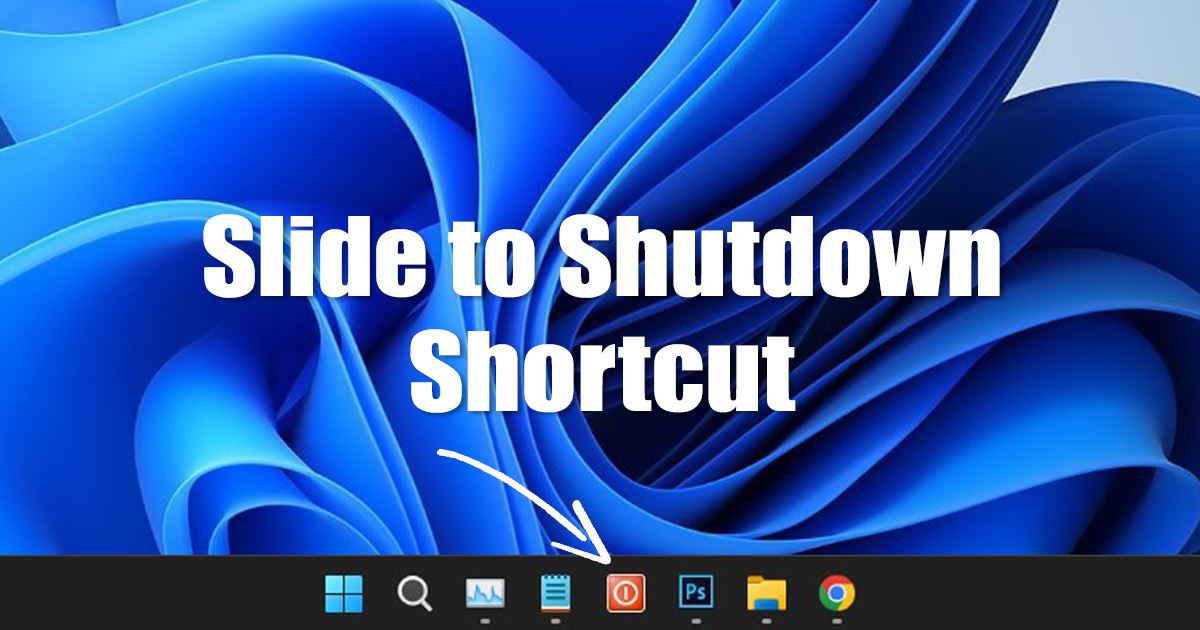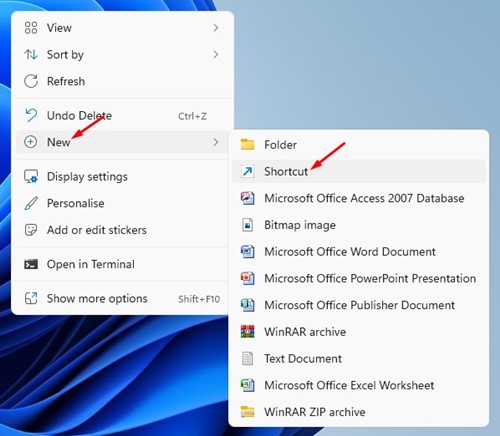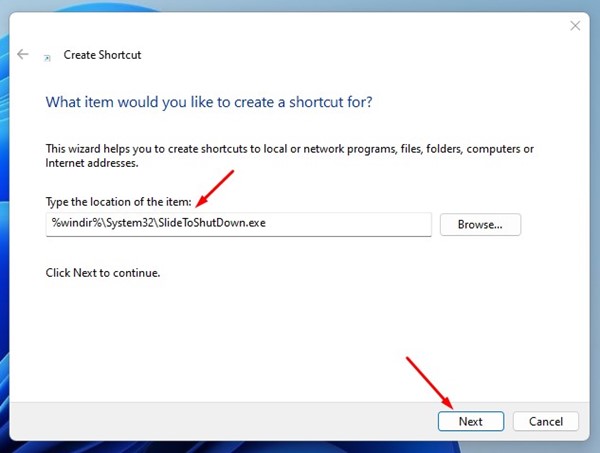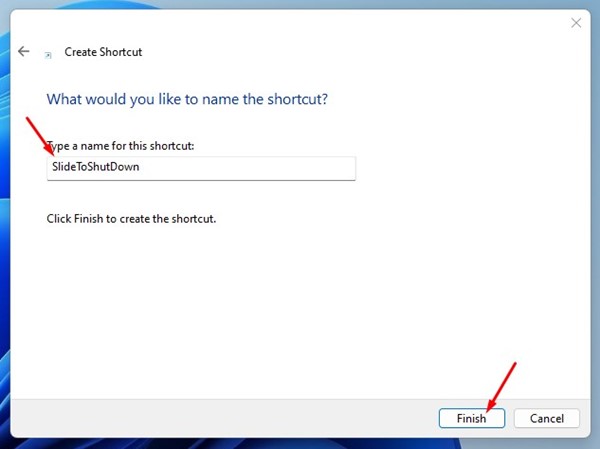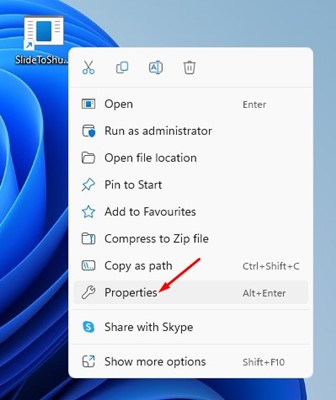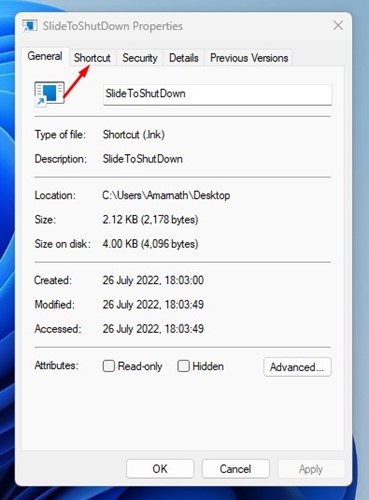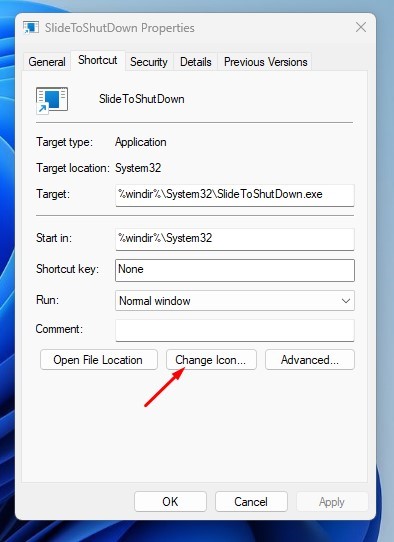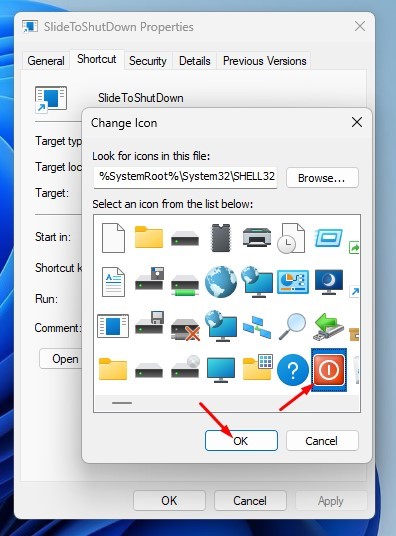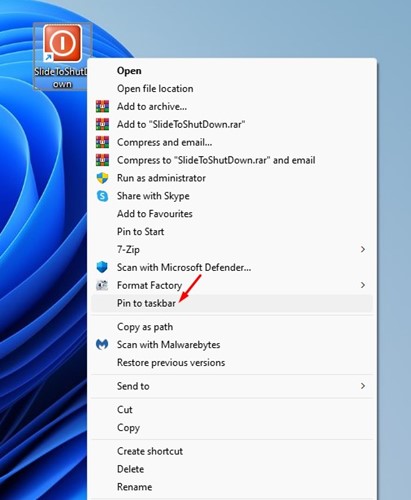Like every other version of Windows, Windows 11 also requires a shutdown. A shutdown not only stops all your hardware components but also gives them the much-needed time to cool down. So, it’s always best to shut down Windows 11 PC for a few minutes or hours to properly function the hardware components. Windows 11 provides many ways to shut down the device; you can shut down your computer from the power option via a keyboard shortcut or create a shutdown shortcut and add it to the taskbar. If you want an easier way to shut down your Windows 11 PC, you can add a slide to shutdown shortcut on your Windows 11 taskbar. This will allow you to shut down your PC right from the toolbar – without opening Start Menu or using a keyboard shortcut. Also Read: How to Password Protect Folders in Windows 11
Add Shutdown Shortcut in Windows 11 Taskbar
Hence, if you want to add a slide to the shutdown shortcut in Windows 11, you are reading the right guide. Below, we have shared a step-by-step guide on how to add a shutdown shortcut in Windows 11. Let’s check out.
First, right-click anywhere on a blank screen on your desktop and select New > Shortcut.
On the Create Shortcut window, enter the following path in the ‘Type the location of the item:’ field. Once done, click on the Next button.
Once done, name the new shortcut – SlideToShutDown. After calling the shortcut, click on the Finish button.
You will find the newly created shortcut on your desktop. Right-click on it and select Properties.
On the Properties, switch to the Shortcut tab, as shown in the screenshot below.
On the Shortcut screen, click on the Change Icon at the bottom.
Now, you will see all available icons. You need to pick the icon that resembles the Shutdown.
Once done, click on the Apply button and then on the Ok.
Right-click the SlideToShortcut icon and select Show more options.
On the expanded context menu options, select Pin to taskbar.
That’s it! This will pin the Shutdown shortcut on your Windows 11 taskbar. Also read: How to Make Windows 11 Taskbar Fully Transparent So, that’s how you can create a shutdown shortcut on your Windows 11 computer. If you often forget to shut down your PC, this shortcut might prove helpful to you. If you need more help with Shutdown Shortcut in Windows 11, let us know in the comments below.
Δ