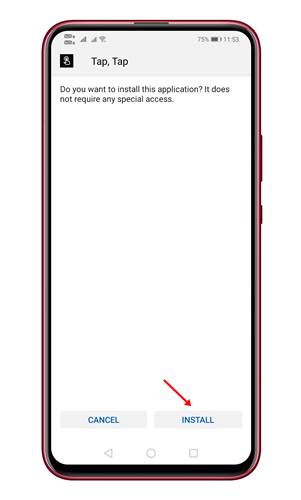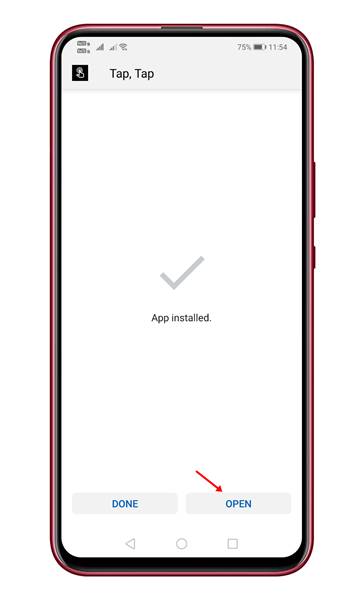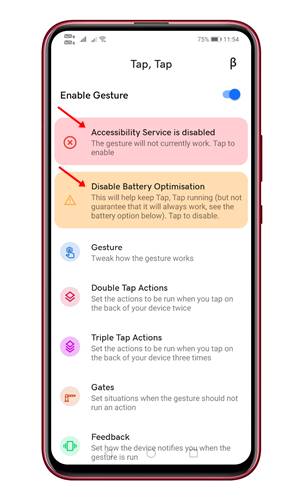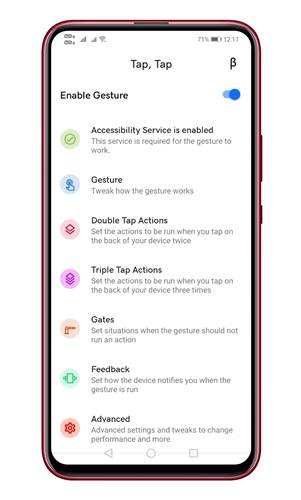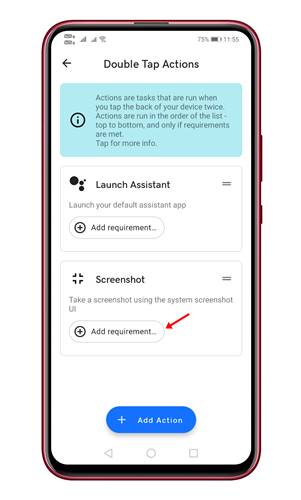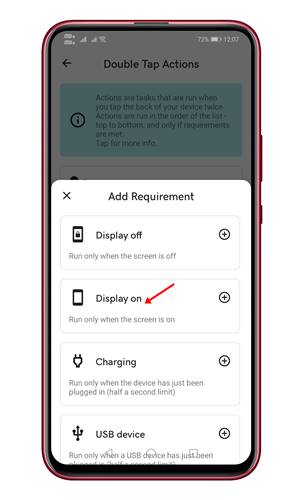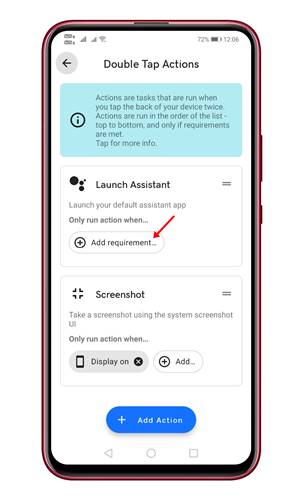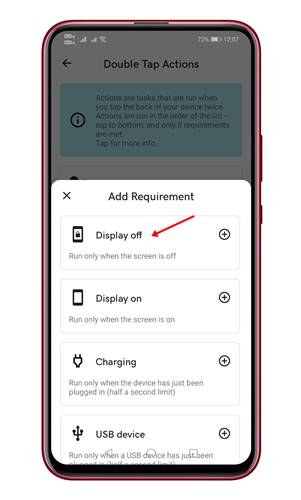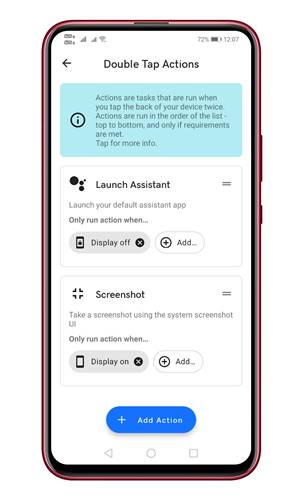The same feature is also seen on Android 11, but it allows you to do other things like controlling the media playback, opening the phone’s camera, etc. What about getting the same iOS 14 feature on the older Android version? Well, you can easily get the feature, but you need to install a third-party app. So, in this article, we are going to share a detailed guide on how to take a screenshot by tapping the back of your Android device. Let’s check out.
Tap, Tap Android App
Tap, Tap is an Android app that brings the iOS 14 exclusive feature on any Android smartphone. However, the app is not available on the Google Play Store. So, you need to sideload it on any Android 7.0 or later devices. The Android app allows you to use the gesture to launch apps, control the device, take a screenshot, toggle the flashlight, open Google Assistant, and more. Here’s how to use Tap, Tap on Android device.
Steps to Capture screenshot by tapping the back of your Android:
Step 1. First of all, visit the XDA forum and download the Tap, Tap Android app. Step 2. Once done, open the app and tap on ‘Install’
Step 3. Once installed, tap on the ‘Open’ button.
Step 4. Now you will see the main interface of the app. Grant the ‘Accessibility Service’ and disable the ‘Battery Optimisation’
Step 5. Once done, tap on the ‘Double-tap actions’
Step 6. Under the Screenshot, tap on the ‘Add Requirements’
Step 7. Next, select the option ‘Display On’
Step 8. Now on the ‘Launch Assistant’, tap on the ‘Add requirements’
Step 9. Select the option ‘Display Off’ Step 10. The final result would look like this.
That’s it! You are done. Now just move to the home screen and tap on the back of the device twice. It will capture a screenshot. If it doesn’t work, then remove the phone cover and try the gesture again. With Tap, Tap, you can easily capture screenshots by tapping the back of your phone. I hope this article helped you! Please share it with your friends also. If you have any doubts related to this, let us know in the comment box below.
Δ