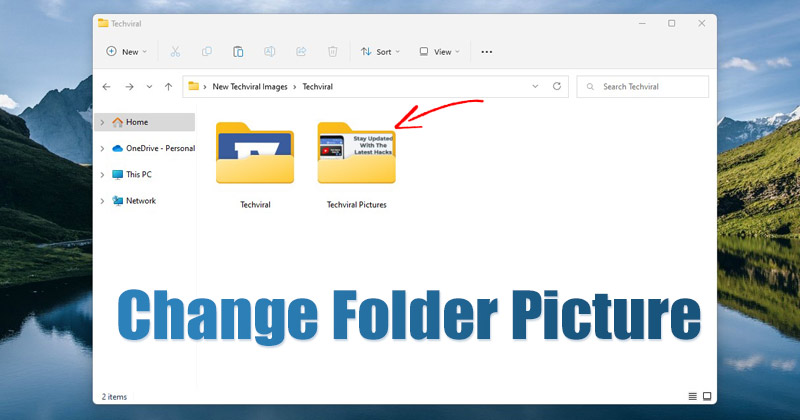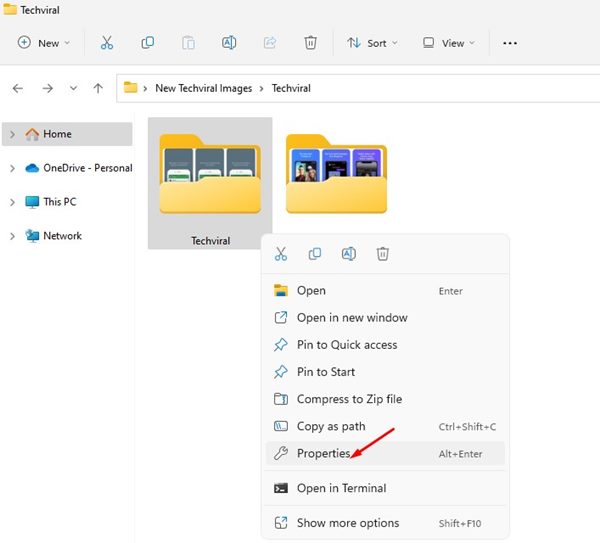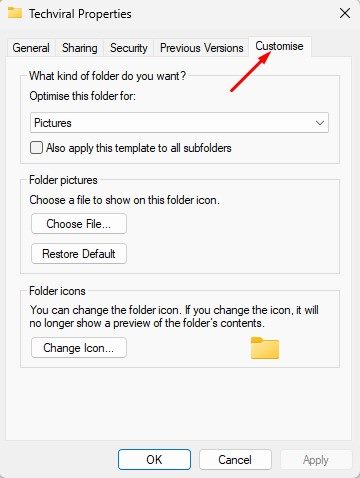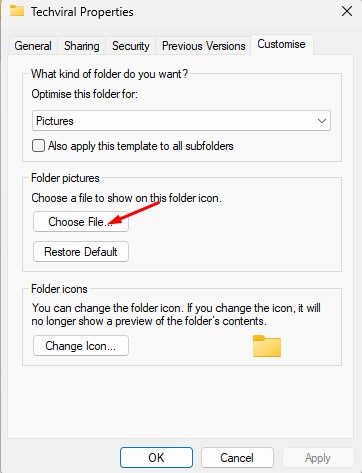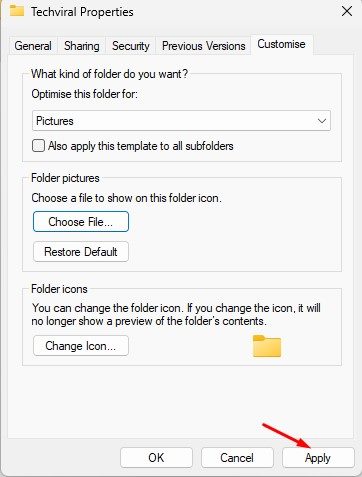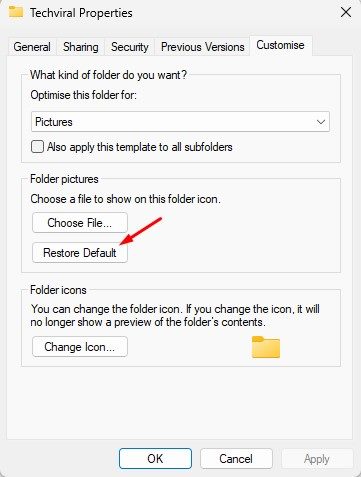For example, if you have a folder containing pictures, the folder icon will show a thumbnail preview of the last picture you have added. The same feature is available on both Windows 10 & 11 operating systems.
Steps to Change Folder Picture in Windows 11
As a part of the folder customization option, Windows 11 allows you to customize the folder pictures as well. Hence, if you are selective about how Windows 11 shows the contents and icons of the folders, you can customize it as per your liking. Below, we have shared a step-by-step guide on customizing the Folder pictures in Windows 11. Let’s check out.
First, open the File Explorer on Windows 11 and locate the folder you want to change the picture.
Next, right-click on the folder and select Properties.
On the Folder Properties, switch to the Customise tab, as shown in the screenshot below.
On the Customize menu, click on the Choose File under the Folder pictures.
Now, you need to select the image that you want to use as a Folder picture.
Once done, click on the Apply button and then on Ok.
That’s it! This will immediately change the folder picture in your Windows 11. If you wish to revert the change, click on the Restore default button on the Folder picture section.
This is just another best way to customize the appearance of Folders in Windows 11. If you want more folder customization options, you can install third-party applications to change the folder colors. We have shared a detailed guide on changing folder colors on Windows 11; you need to check out that guide. So, this is how you can customize your folder’s appearance by changing its picture on Windows 11. You can follow the same method to change Folder pictures on your Windows 10 PC as well. If you want more customization options, give third-party apps to customize Windows 11 a try.
Δ