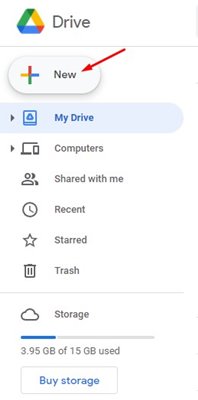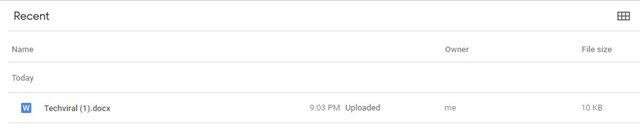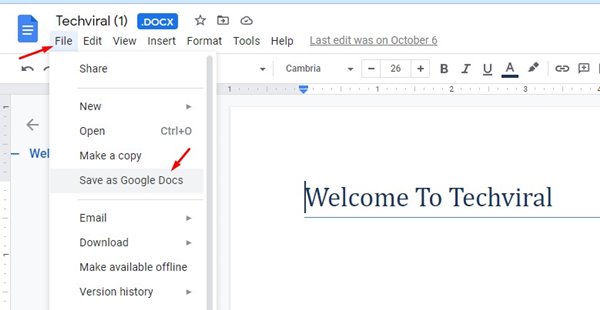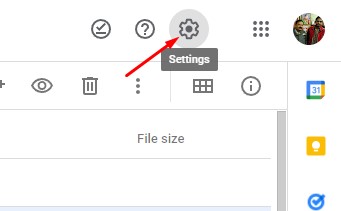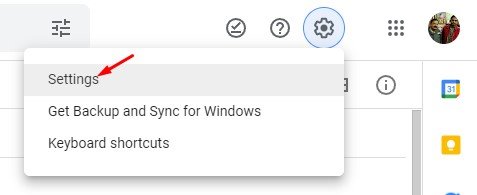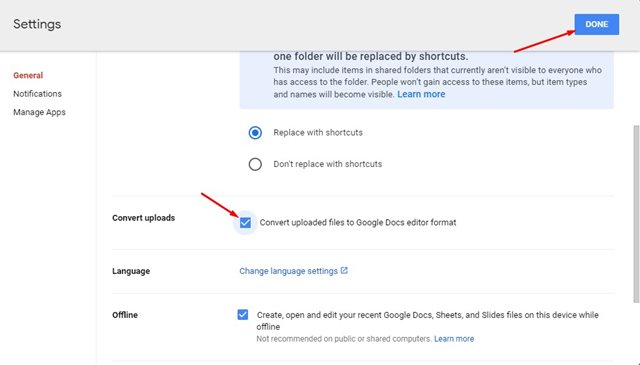Microsoft Office files are fully compatible with third-party office suites, including Google Workspace. However, since now most users use Google Chrome, Google Workspace is the usual option to deal with office files. Let’s admit it, there are times when we create documents using MS Office applications, but our coworkers need them as Google Document or vice versa. Google knows this, and the company ensures that you can work with your files regardless of their origin. Also read: Microsoft Office 2019 Professional Free Download (Full Version)
Steps to Convert Microsoft Office Files to Google Files
So, in this article, we will share a detailed guide on how to convert an Office file to Google File via Google Drive. The process is going to be very easy; just follow some of the simple steps shared below.
First of all, open Google drive on your PC. Now open the file that you want to convert to Google Files. For example, here, we are going to convert Word Document to Google Docs.
Click on the New plus icon and click on the File upload. Now browse the file that you want to convert and click on Open.
Now, wait until the file uploads to Google Drive. Once uploaded, you will see your file display as the original office file.
Now click on the File button from the menu and select Save as option. Depending on the file type you have opened, you will find different saving options like Save as Google Docs, Save as Google Sheets, etc.
How to Convert Office Files to Google Files Automatically
Well, you can also automate the process of converting office files to Google Files on Google Drive. Here’s what you need to do.
First, open Google Drive and click on the Gear icon as shown in the screenshot.
Next, click on Settings.
On the next page, click on the General option.
On the right pane, check the box for Convert uploaded files to Google Docs editor format. Next, click on the Done button.
That’s it! You are done. This is how you can convert Microsoft Office files to Google Files. So, this guide is all about how to convert Microsoft Office files to Google Files. I hope this article helped you! Please share it with your friends also. If you have any doubts related to this, let us know in the comment box below.
Δ