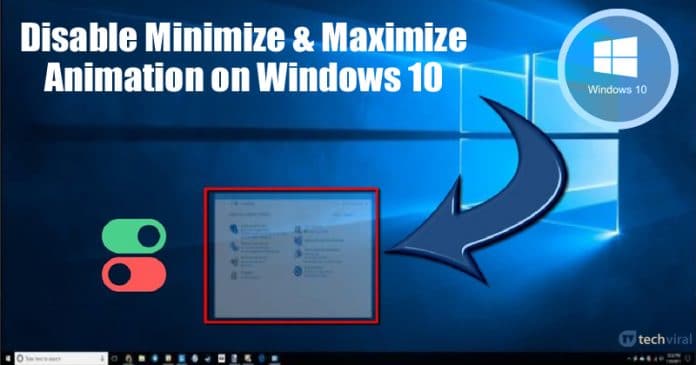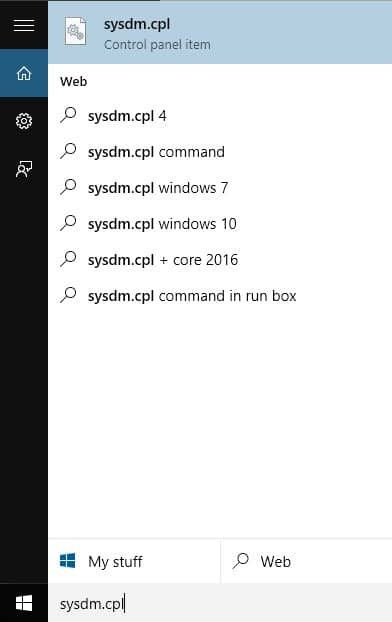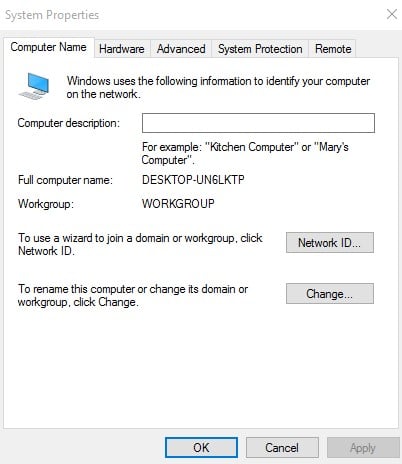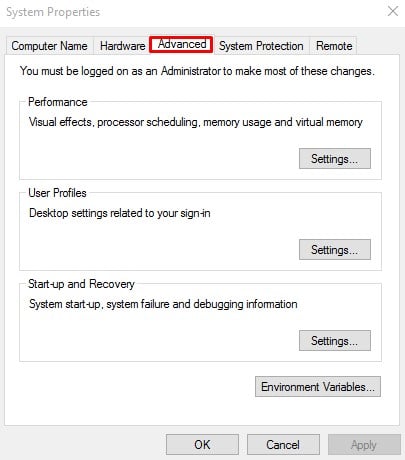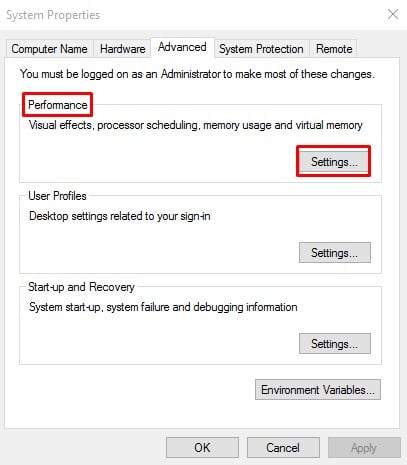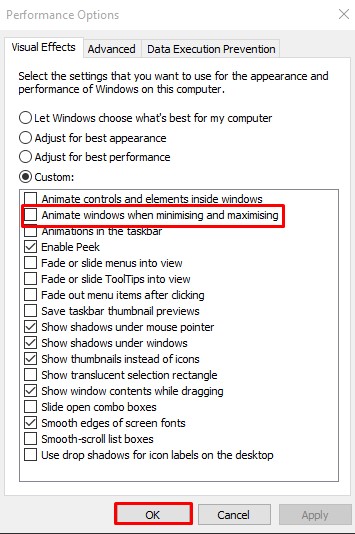Well, it’s a visual treat that exhibits a subtle fade effect. Although the Animation is light on system resources, some users want to disable the minimize & maximize Animation on Windows 10. Animations do add a little stress to the GPU or CPU. Modern PCs can handle such animations well, but when it comes to older machines, things are entirely different. The added stress on the CPU might slow down the entire PC.
How To Disable Minimize & Maximize Animation on Windows 10
So, in this article, we have decided to share a working method to disable Minimize and Maximize Animation in Windows 10. To disable the Minimize & Maximize Animation, we need to make a few changes to the system properties. So, let’s check out how to disable the Windows Minimize and Maximize Animation. Step 1. First of all, click on the Start and search for ‘sysdm.cpl‘ Step 2. Open the first option from the list. This will open the System Properties. Step 3. You need to select the ‘Advanced’ tab. Step 4. Now, under the Performance, click on ‘Settings’ Step 5. Now on the list of ‘Visual effects,’ you need to uncheck the option ‘Animate Windows when minimizing or maximizing’. Next, click on ‘Ok’ to apply the changes. That’s it! You are done. Now just restart your computer, and the Animation would be disabled. So, this article is all about how to disable the Minimize and Maximize animation effect on Windows 10 PC. I hope this article helped you! Share it with your friends also.
Δ