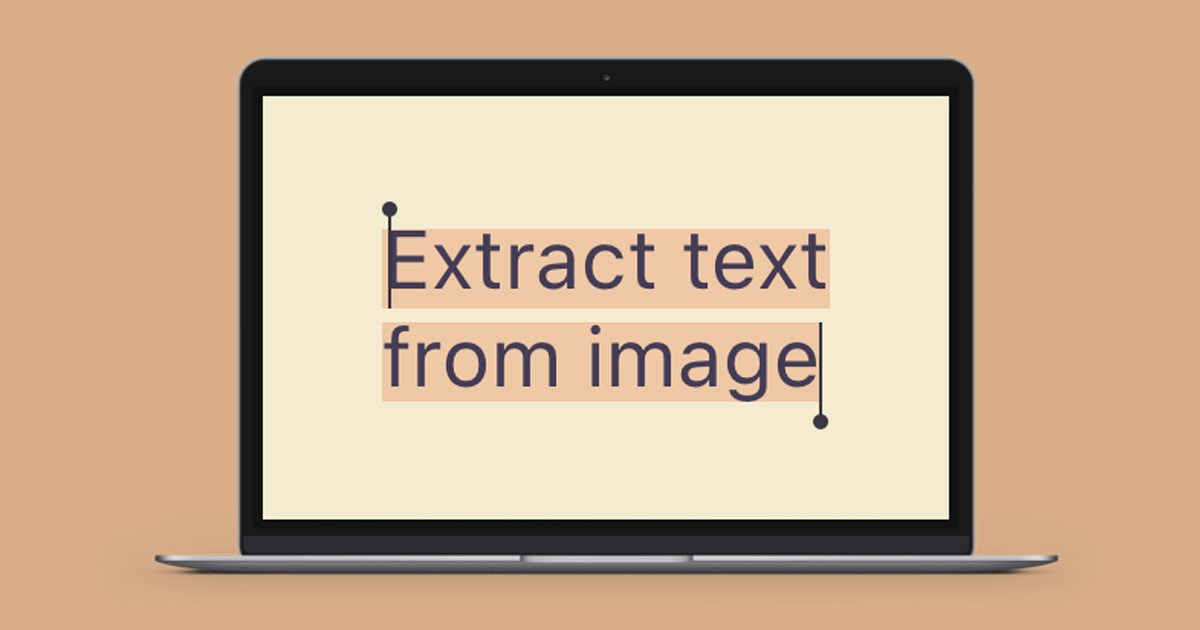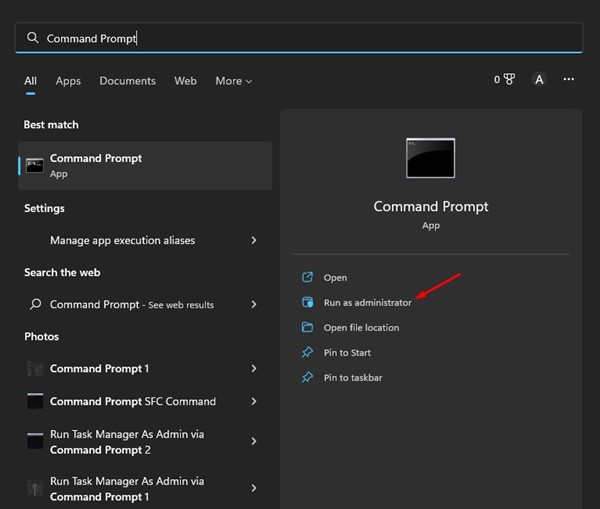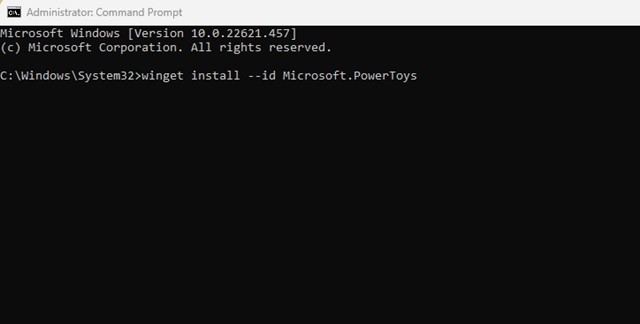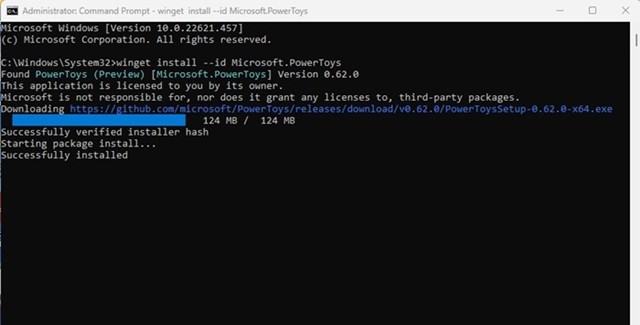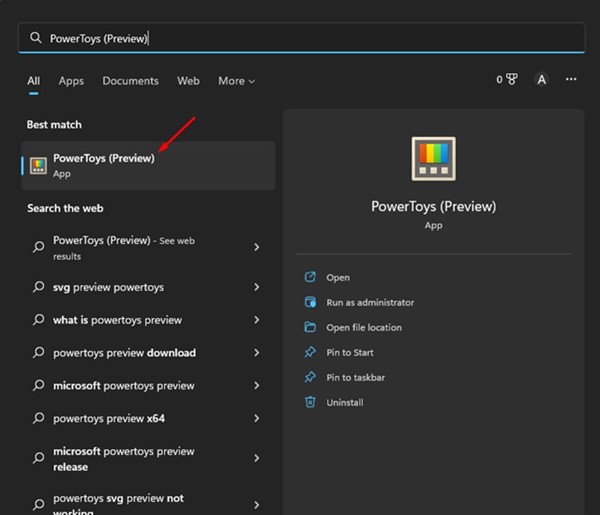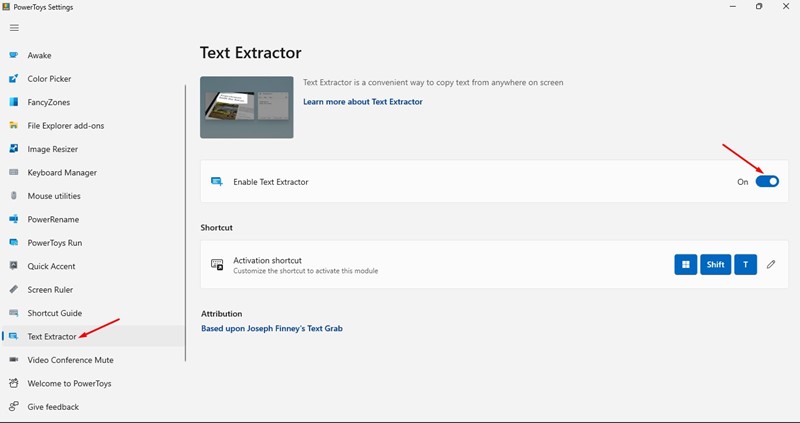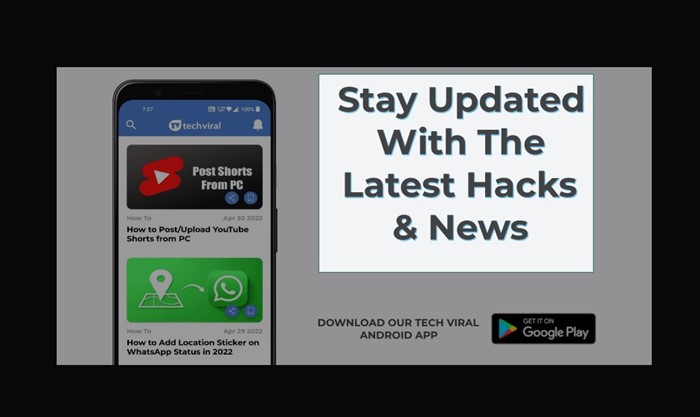PowerToys was originally introduced for Windows 10, but it’s also available for the latest Windows 11. We are talking about PowerToys because the utility recently received a new feature that lets you extract text from images on Windows 11. Text Extraction or OCR technology is something that previously required installing third-party apps. Apps and services like Microsoft Office, Google Lens, etc. relied on OCR technology to fetch data displayed on a picture.
Extract Text From Images on Windows 11
Now, if you use PowerToys on Windows 11, you can utilize the ‘Text Extractor’ to extract texts from any picture. Hence, if you are interested in extracting text from images on Windows 11, you are reading the right guide. Below, we have shared a step-by-step guide on extracting text from any image. Let’s check out.
1) Install PowerToys on Windows 11
The very first step includes installing PowerToys on Windows 11 computers. Follow some of the simple steps shared below to install PowerToys on a Windows 11 computer.
First, click on the Windows 11 start menu and type Command Prompt. Right-click on the Command Prompt and select Run as administrator.
On the Command Prompt, enter the following command to install PowerToys. winget install –id Microsoft.PowerToys
Now command prompt will ask you to agree to all terms. Type Y and press the Enter button.
That’s it! This will immediately install the latest version of PowerToys on your Windows 11 computer.
2) Extract Text from Images using PowerToys
After installing PowerToys, you can use it to extract text from any images. Follow some simple steps below to extract text from any image using PowerToys.
First, launch the PowerToys application on your Windows 11 computer.
On the left side, click on the Text Extractor option. On the right side, click on the Open Settings button.
On the next page, enable the toggle for ‘Enable text extractor‘
Now open the image whose text you want to copy. Next, press the Windows + Shift + T key to launch the Text extractor.
Now select the text you want to copy. Selecting the text will automatically copy the text to your clipboard. That’s it! This is how you can extract text from any picture on Windows 11 using PowerToys. Also read: How To Extract And Copy Text From an Image On Android So, these are some simple steps to extract text from any picture on Windows 11. If you need more help extracting texts from an image in Windows 11, let us know in the comments below.
Δ