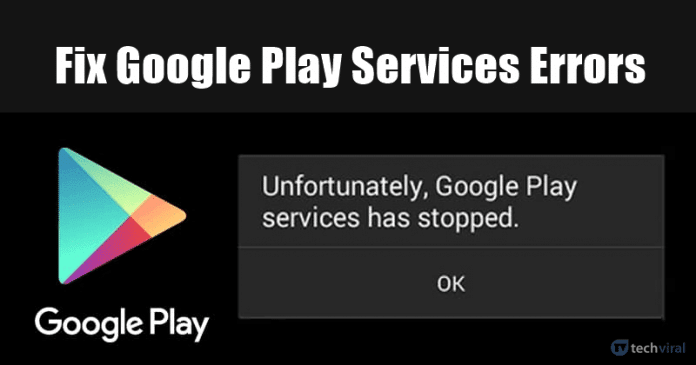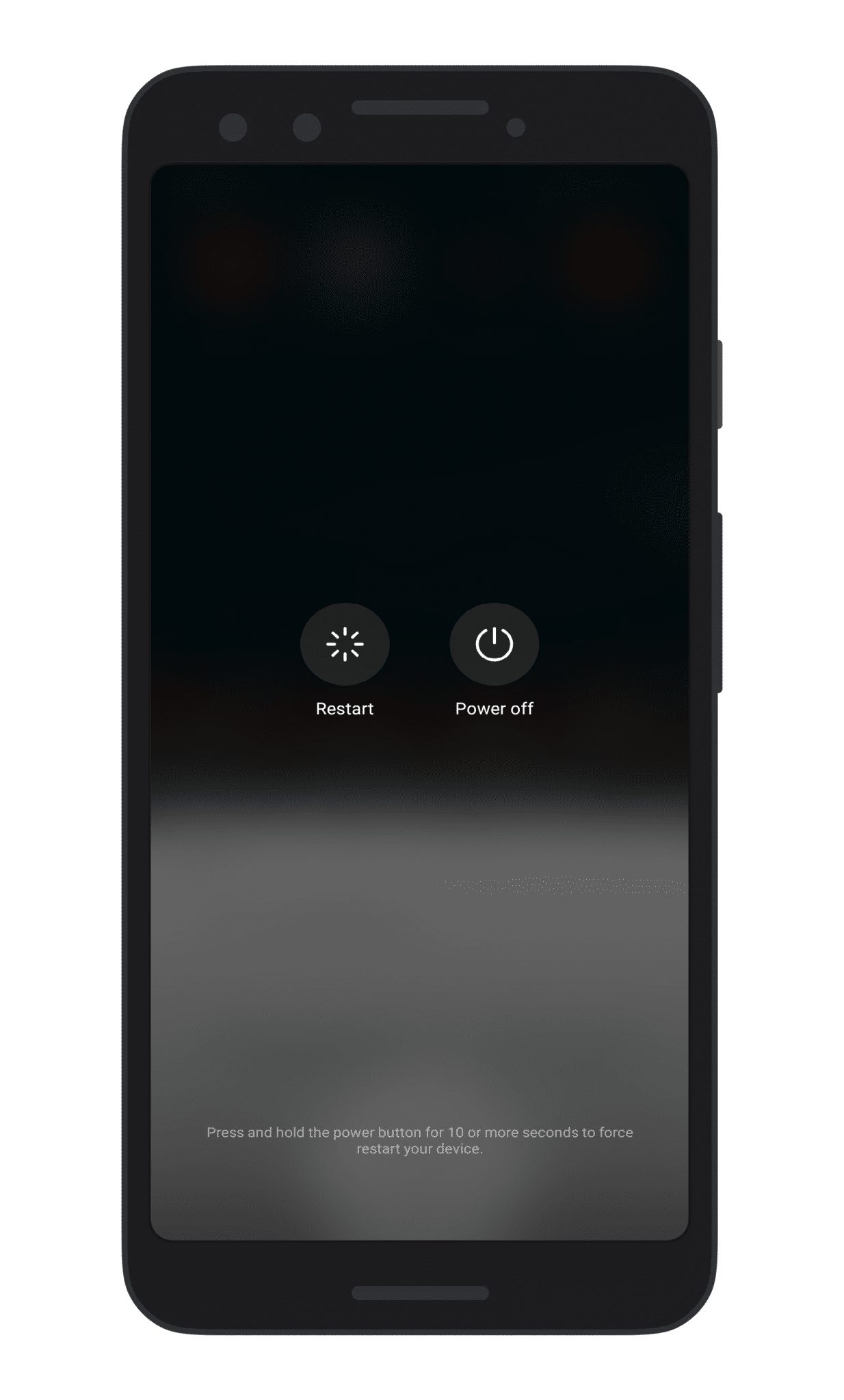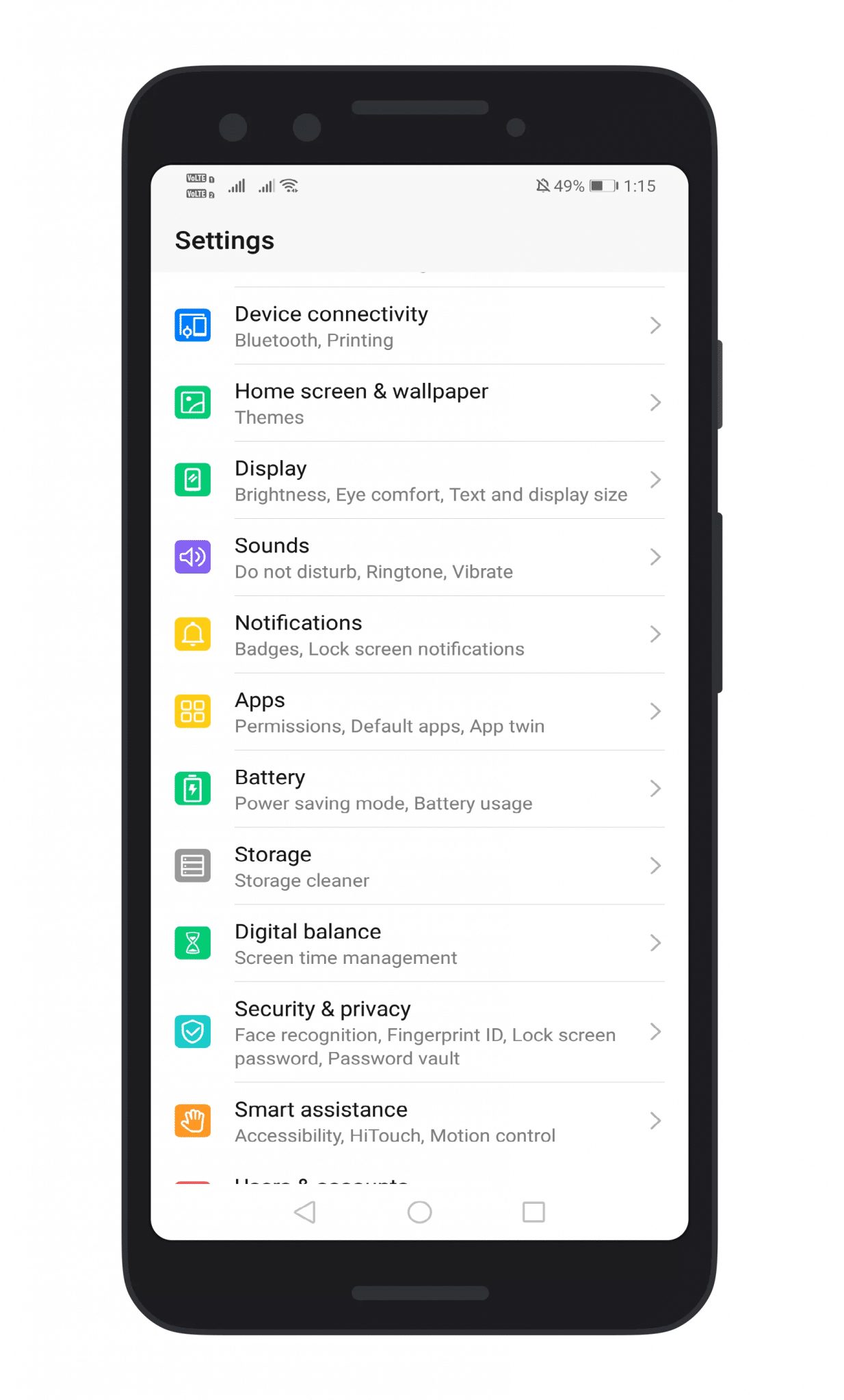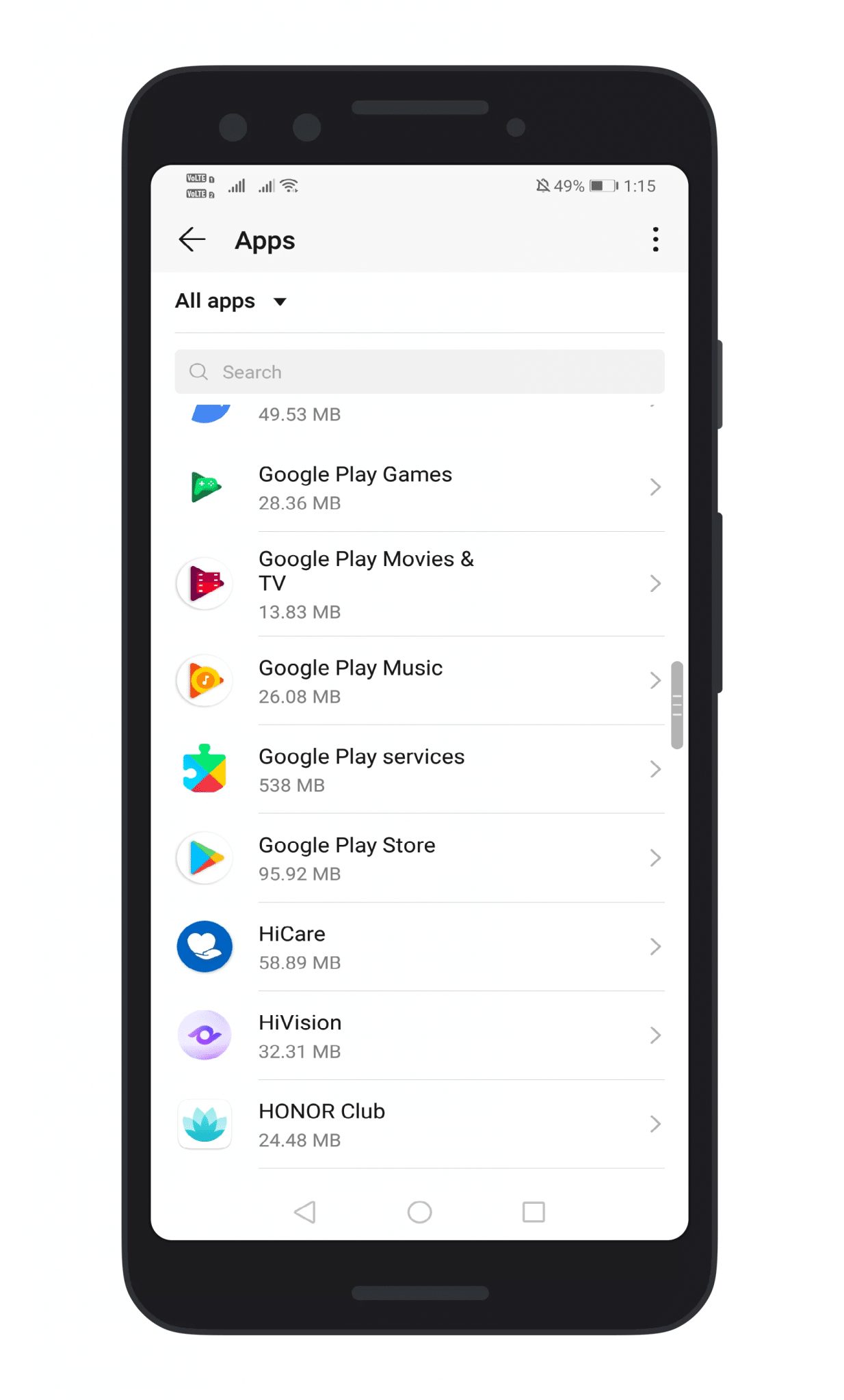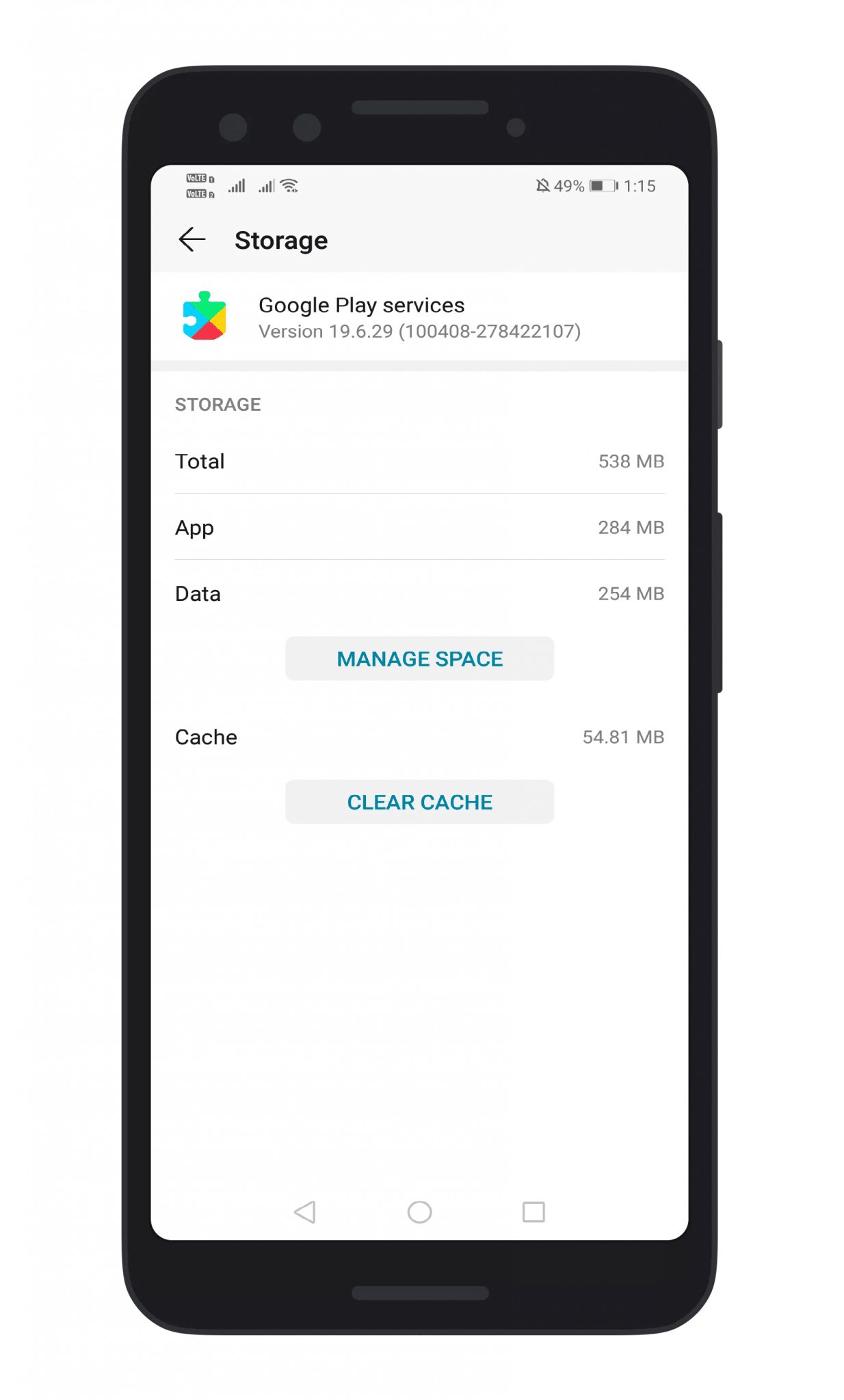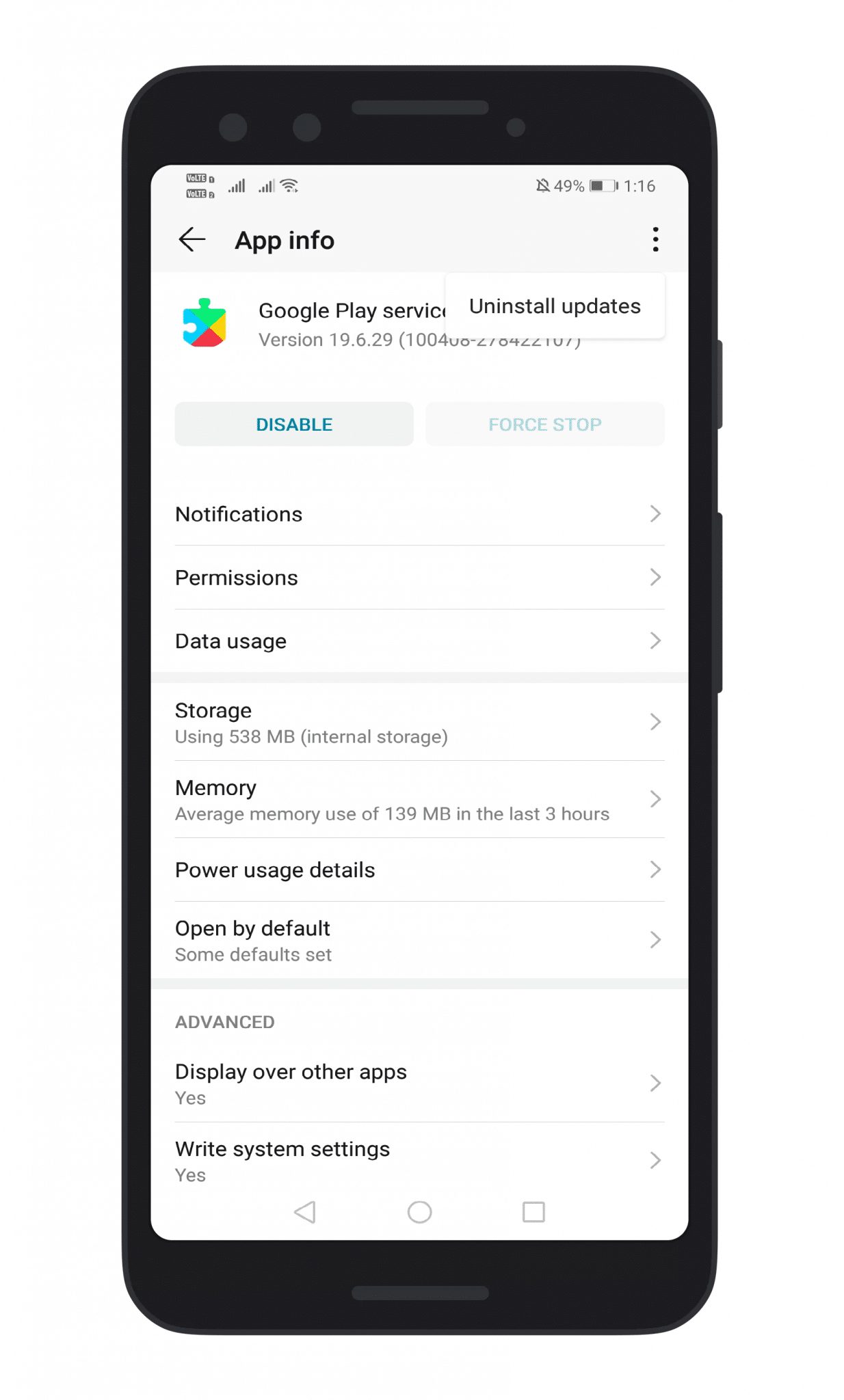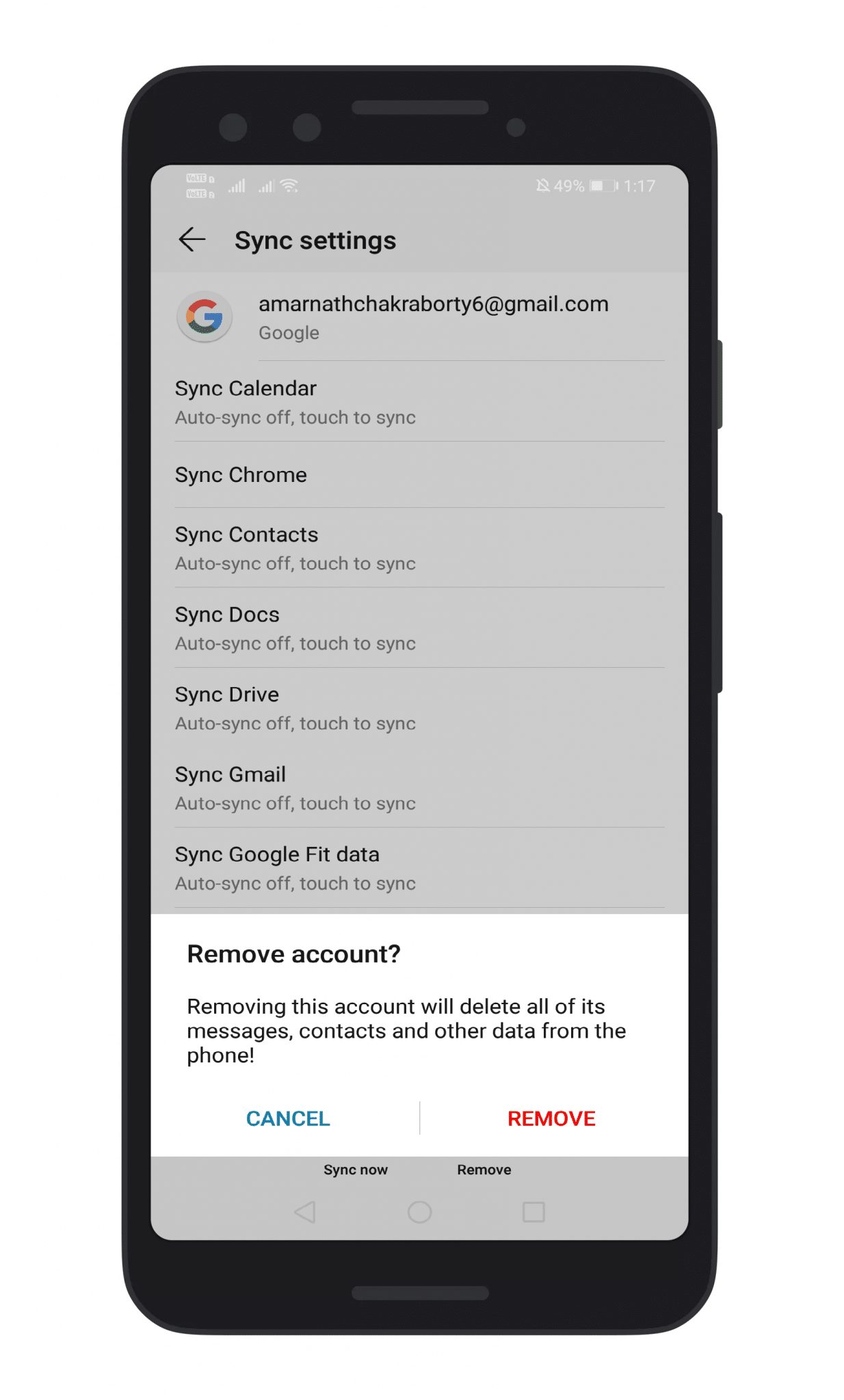Although most of the errors on Android can be easily fixed, few errors require special attention. Out of all Android errors, Google Play Store errors are the most frustrating ones. Recently, lots of Android users have reported an unusual Google Play Store error message. Users have reported that they are getting the ‘Unfortunately, Google Play Services has stopped error message on Android.
Steps to Fix Unfortunately Google Play Services Has Stopped Error
So, in this article, we will discuss everything about the error message ‘Unfortunately, Google Play Services has stopped working. Below, we have shared some of the best working methods to fix Google Play Services errors on Android.
1. Restart Your Device
Turning your device off and back on again can fix most of the Android errors, including the Google Play Store stopped working error message. So, before following the next methods, begin troubleshooting your phone by restarting it. If the problem appears even after the restart, then follow the following methods given in this article.
2. Clear Google Play Services Cache & Data
In the second method, you need to clear the cache and data file of Google Play Services. Cleaning the cache will not delete any data, but clearing the data will log you out from the Play Store. Follow some of the simple steps given below to clear Google Play Services Cache & Data. Step 1. First of all, open Settings and then tap on ‘Apps.’
Step 2. Under the apps, you need to look for the ‘Google Play Services
Step 3. Now tap on the ‘Google Play Services and then tap on the ‘Clear Cache’ button.
Step 4. Next, tap on the ‘Clear Data.’ That’s it; you are done! Now restart your Android device to fix the Unfortunately, Google Play Services has stopped working error.
3. Uninstall Play Services Updates
Well, Google Play Services is a system app, and you can’t obliterate it from your system. So, in this method, we will uninstall the Play Services updates to fix the ‘Unfortunately Google Play Services has stopped working error message. To uninstall the Play Services updates, head to the Apps > Google Play Services. Now, tap on the three-dot icon and select ‘Uninstall updates’ from the menu. This will most probably uninstall the Google Play Service updates.
4. Remove Your Google Account
Lots of Android users have reported that they have fixed it. Unfortunately, Google Play Services has stopped working error messages by removing the Google Account. It can fix most of the Google Play Store-related errors. Follow some of the simple steps given below to remove your Google Account.
Firstly, open the App Drawer and then click on ‘Settings.’ Under the Settings page, click on the ‘Accounts.’ Under the Accounts, tap on the ‘Google Account.’ Tap on the ‘Remove.’ Once done, restart your Android device and add the Google Account again.
That’s it; you are done! This is how you can fix it. Unfortunately, Google Play Services has stopped working on error messages from Android. So, these are the four best methods to Fix. Unfortunately, Google Play Services has stopped working error message. If you know of any other such methods to fix the error, let us know in the comment box below.
Δ