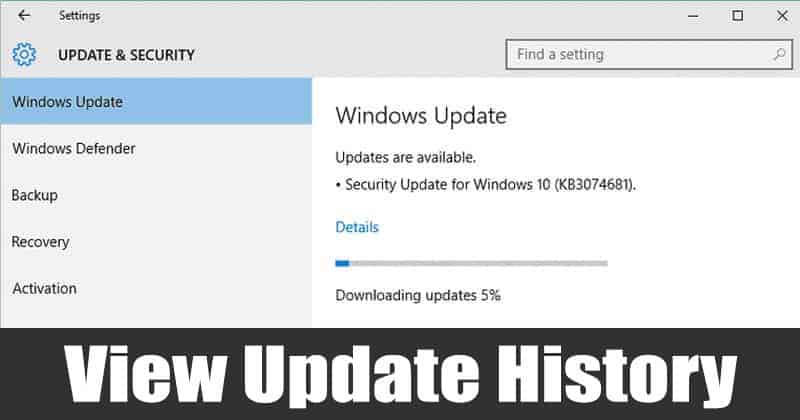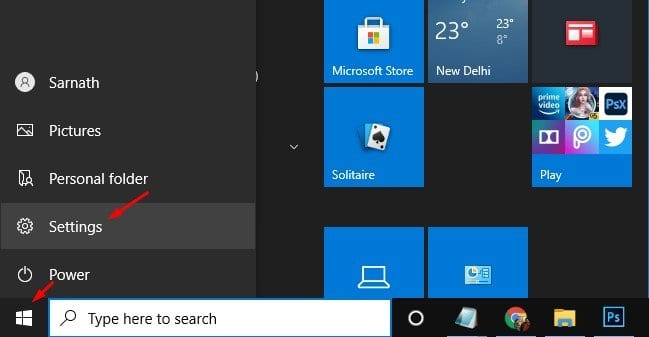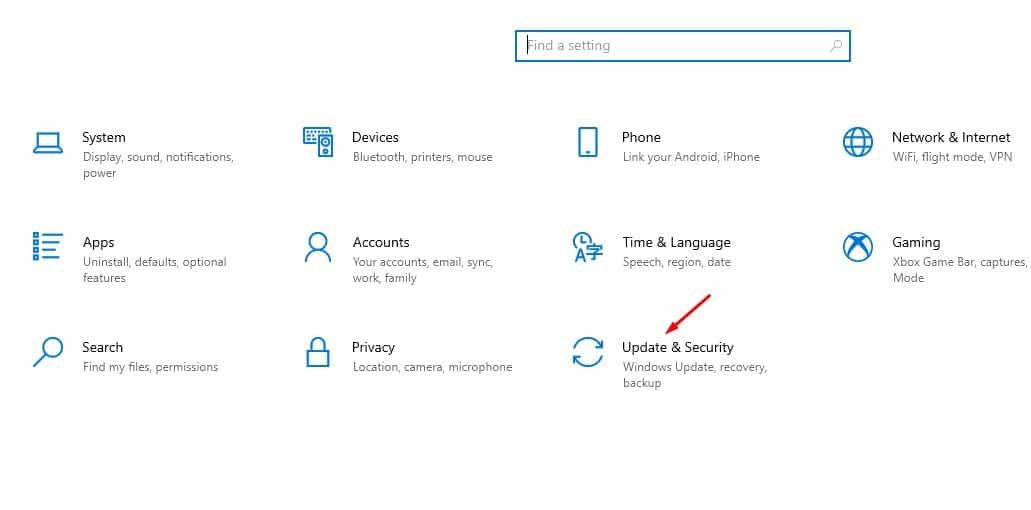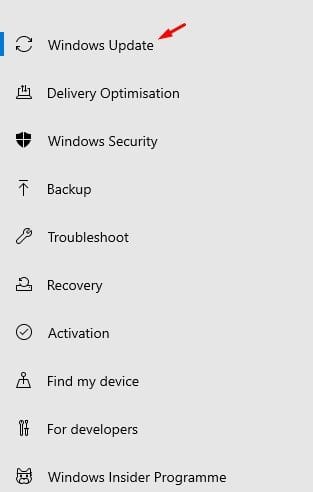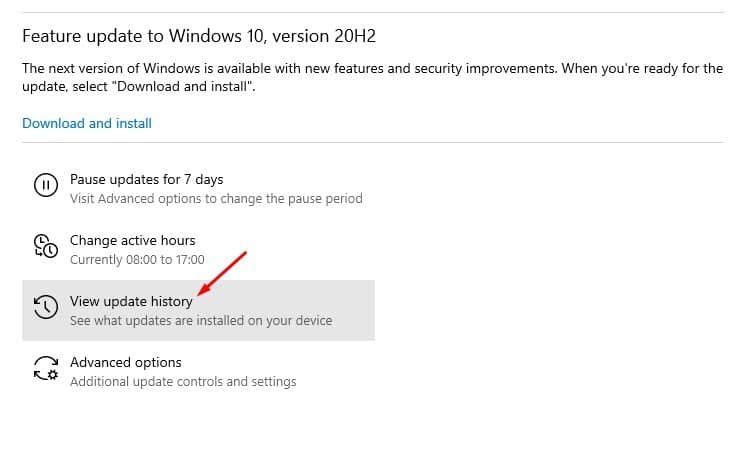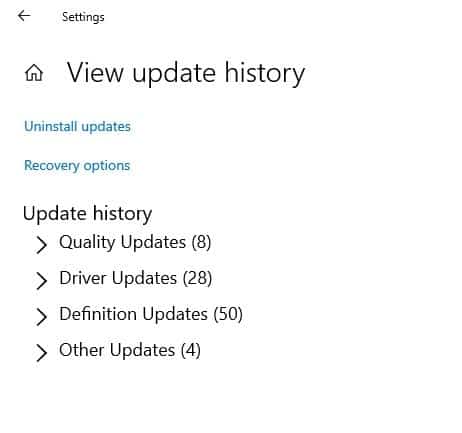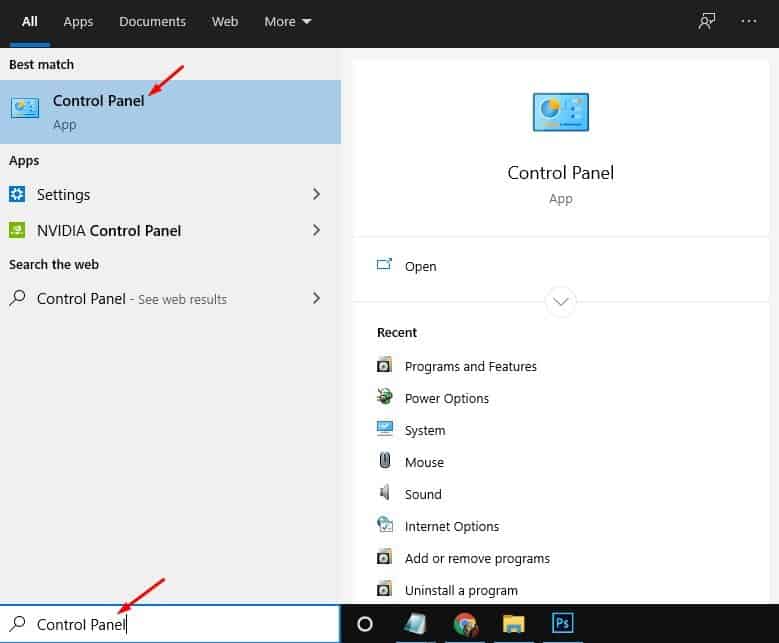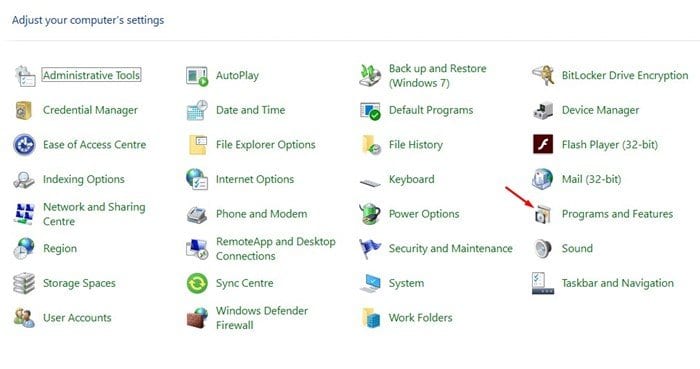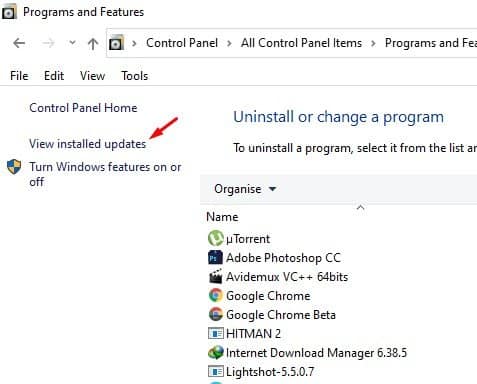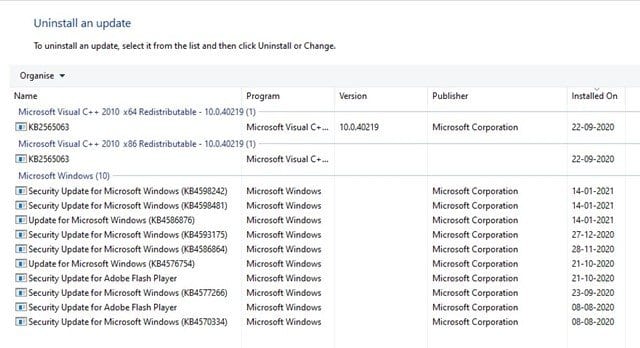Windows 10 is designed to install all updates automatically. However, there are times when it’s not clear when each update was installed. For example, if you are missing some feature, you might want to check which version of Windows 10 you are using or which build. If you see the list of most recently installed updates, you will be able to get a clear idea of what updates needs to be installed and what’s not. Windows 10 does offer two different ways to see a list of the most recently installed updates. Also Read: How to Pause & Resume Windows 10 Updates
Steps to Get a List of all Installed Updates on Windows 10
You can either use the Windows Update page to see the Update history or use the Control Panel. This article will share the two best methods to view update history on Windows 10 computers. So, let’s check out.
1. Using Update & Security
In this method, we will check the Update & Security page to check the previously installed updates. Follow some of the simple steps given below. Step 1. First of all, click on the Windows Start button and select ‘Settings.’
Step 2. On the Settings page, click on the ‘Update & Security’ option.
Step 3. Now on the left pane, click on the ‘Windows Update.’
Step 4. On the right pane, click on the ‘View update history.’
Step 5. The next page will show all update histories, and each of them will be divided into sections. You can expand the sections to check for the installed updates.
That’s it! You are done. This is how you can check the update history in Windows 10.
2. Using Control Panel
If for any reason, you are unable to view the update history from the Settings page, you can consider this method. In this method, we are going to utilize the Control Panel to check for the available updates. Step 1. First of all, open Windows search and search for ‘Control Panel.’
Step 2. On the Control Panel, click on the ‘Programs and features.’
Step 3. Now, click on the ‘View installed updates’ option.
Step 4. The next page will list all updates that had been installed on your system.
That’s it! You are done. This is how you can utilize the control panel to check for the installed updates. So, this article is all about how to check for the installed updates on Windows 10. I hope this article helped you! Please share it with your friends also. If you have any doubts related to this, let us know in the comment box below.
Δ