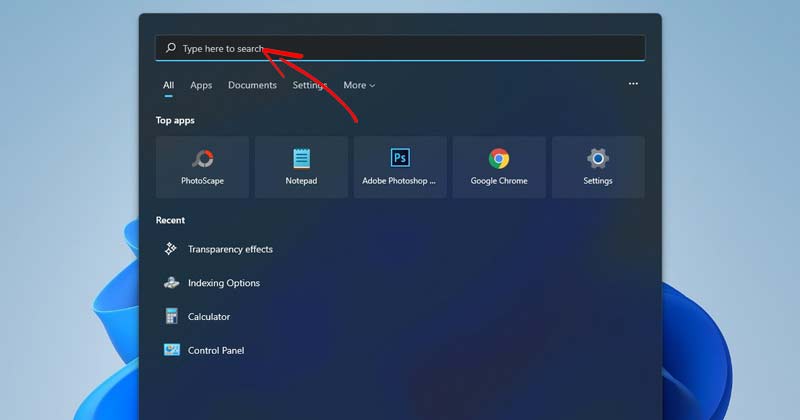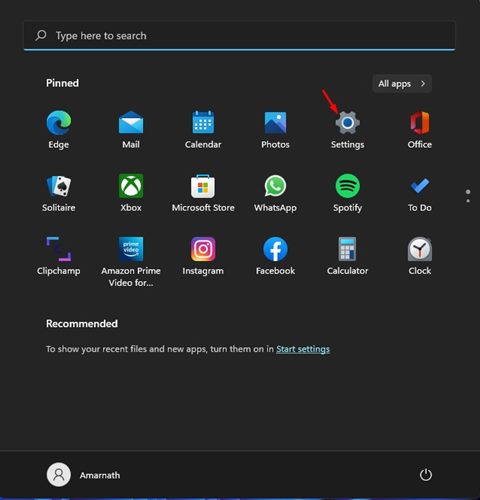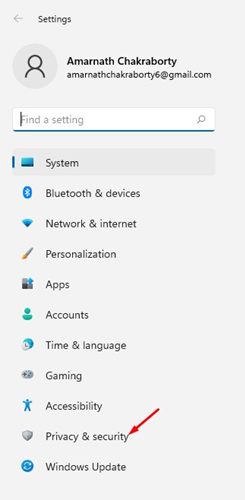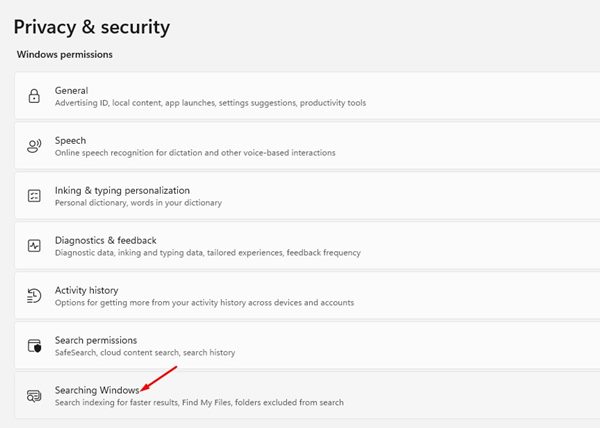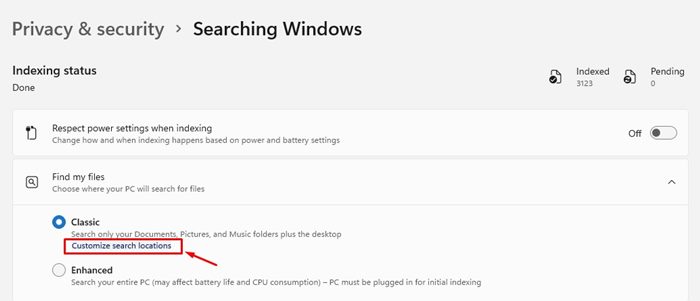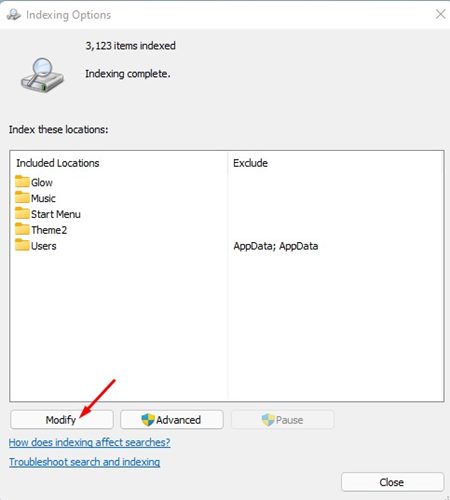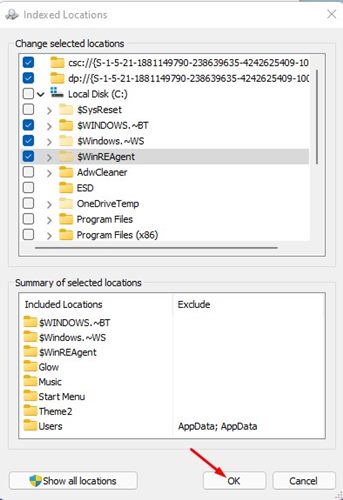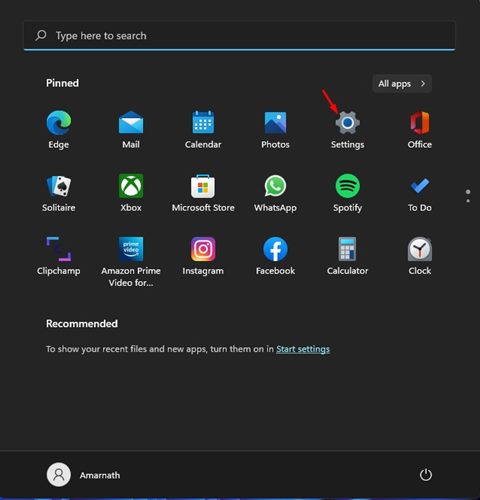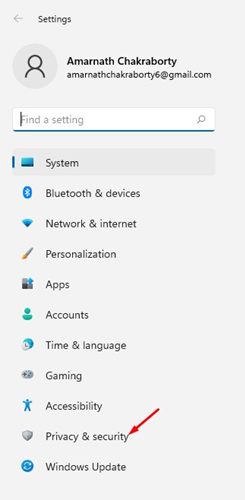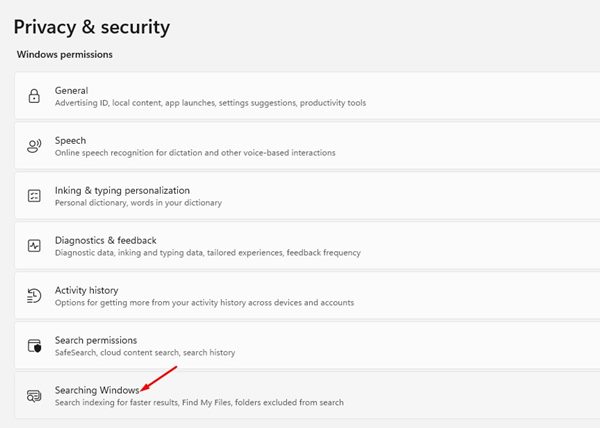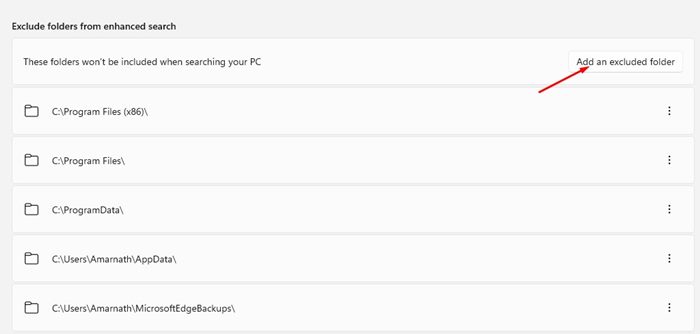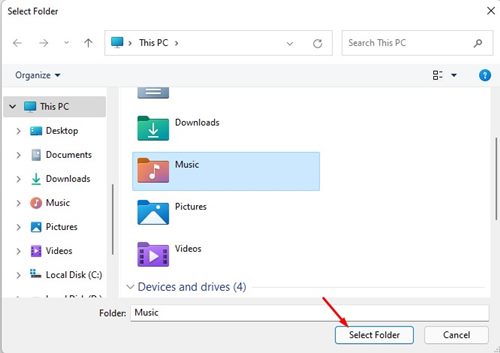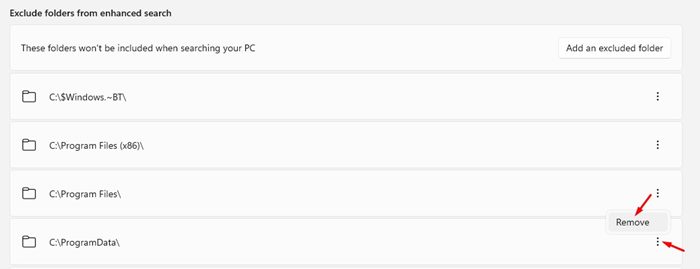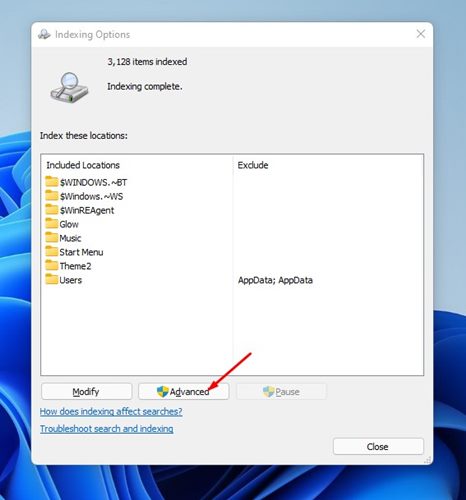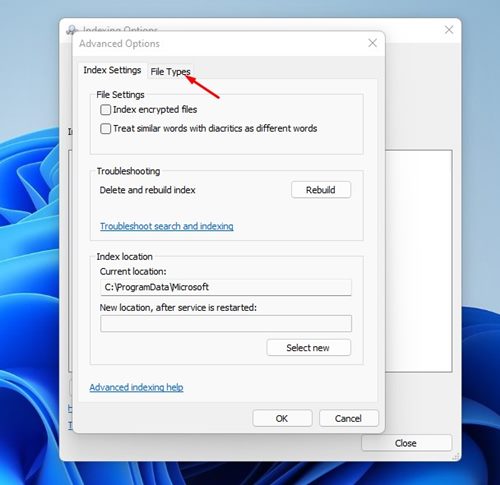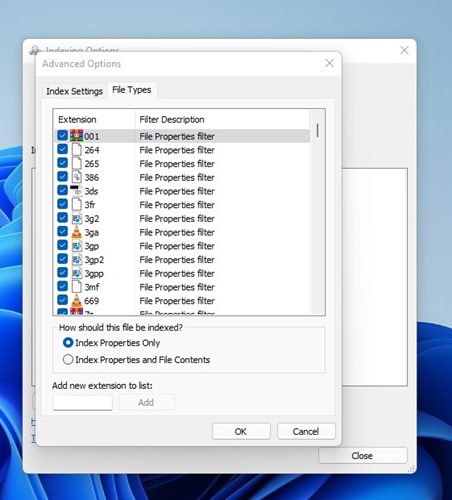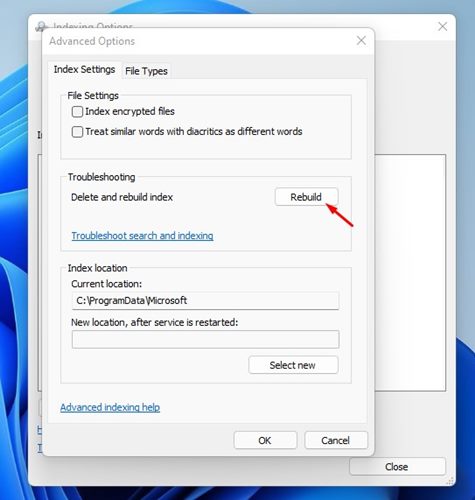Sometimes, while using Windows search, we wish to hide specific files & folders from appearing on the search box. You may have your own reasons for doing this, but many do it for privacy reasons. As Windows 11 lets you customize the search settings, hiding files and folders from search is very easy. So, if you are interested in hiding files and folders from the search on Windows 11, you are in the right place.
Steps to Hide Files & Folders from Search on Windows 11
In this article, we will share a step-by-step guide on how to hide files and folders from Search on Windows 11. Let’s check out.
1) Hide Files & Folders from Search
In this method, we will use the Windows 11 settings app to hide files & folders from search. Here are some of the simple steps you need to follow.
First of all, click on the Windows 11 Start button and select Settings.
On the Settings app, click on the Privacy & security option as shown below.
On the right pane, click on the Searching Windows section, as shown in the screenshot below.
Now expand the find my files option and click on the Customize search locations under the Classic.
This will open the Indexing options Window. You need to click on the Modify button.
Now, you need to check the folders you want to include in the search and uncheck the ones you want to exclude. Once done, click on the Ok button.
That’s it! You are done. Now Windows 11 will search through the indexed folder you have specified.
2) How to Hide Folders from Search on Windows 11
If you wish to exclude specific folders from appearing on the Windows Search, you need to follow these steps. Here’s what you need to do.
First of all, click on the Windows 11 Start button and select Settings.
On the Settings pane, click on the Privacy & Security option.
On the right pane, click on the Searching Windows option, as shown below.
Now scroll down and click on the Add an excluded folder option.
5. Now, you need to select the folder that you want to exclude from the search. Once done, click on the Select Folder button.
- The folder will be hidden from the search results. If you wish to unhide the folder, click on the three dots beside the folder name and click the Remove button.
That’s it! You are done. This is how you can hide folders from the Search on Windows 11.
3) How to Hide File Type from Search on Windows 11
In this method, we will learn how one can hide file type from the search on Windows 11. For that, follow some of the simple steps we have listed below.
First of all, click on the Windows search and type in the Indexing option. Next, open the Indexing option from the list.
On the indexing option Window, click on the Advanced button as shown below.
Under the Advanced options, select the File Types tab as shown below.
Now, go through the available file types. Simply uncheck the file type you want to exclude from the search.
Now switch back to the Index Settings tab and click on the Rebuild button as shown below.
Now, Windows 11 will rebuild the search index. Once done, click on the Close button. That’s it! You are done. This is how you can exclude file types from Windows 11 search. Also Read: How to Send Links from Your Android device to Windows 11 Windows 11 includes a bunch of search-related settings on Windows 11. For example, you can enable the Enhanced search mode to search every folder on your PC. I hope this article helped you! Please share it with your friends also. If you have any doubts related to this, let us know in the comment box below.
Δ