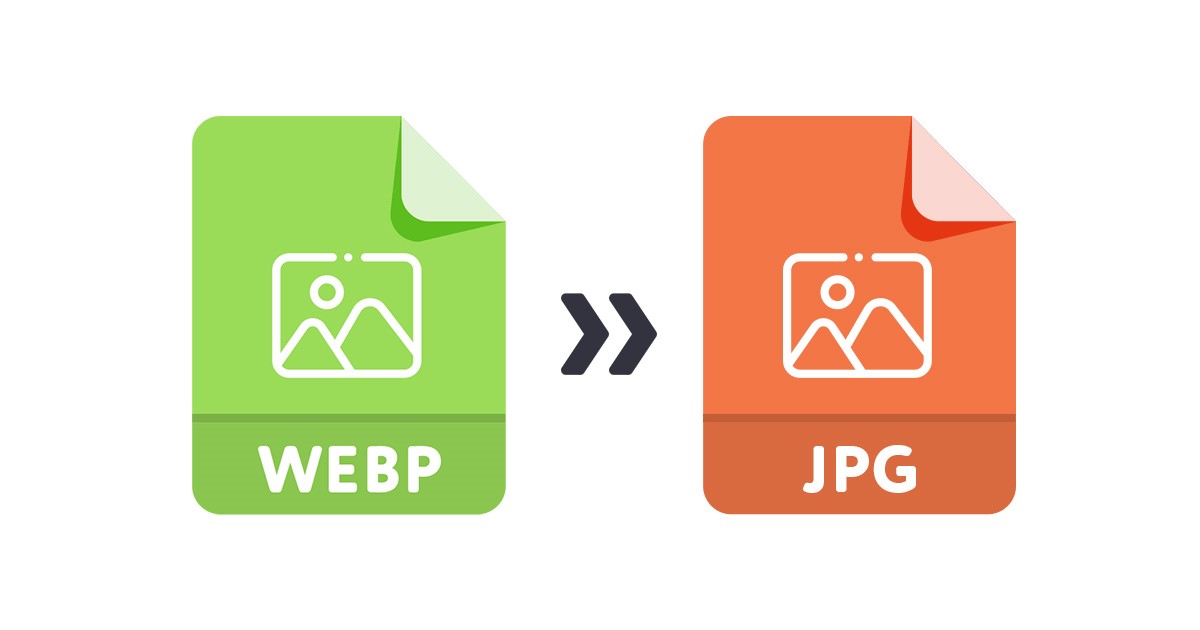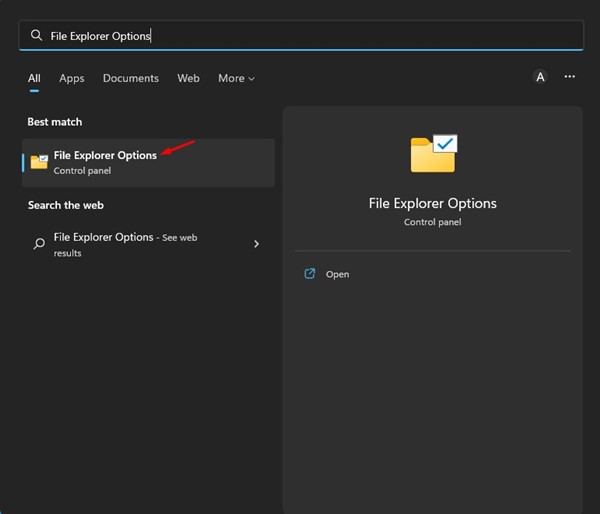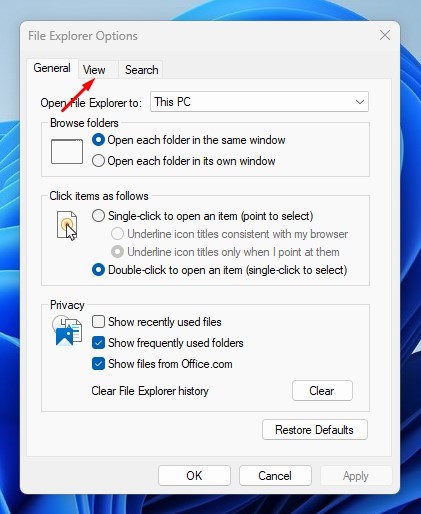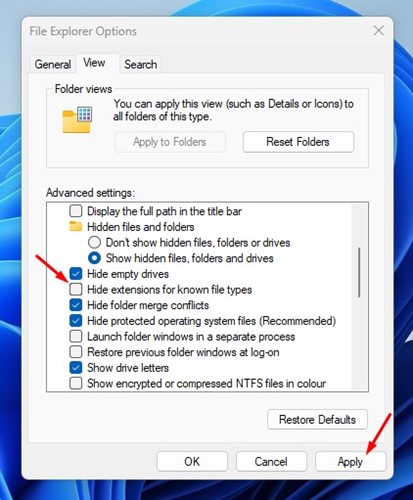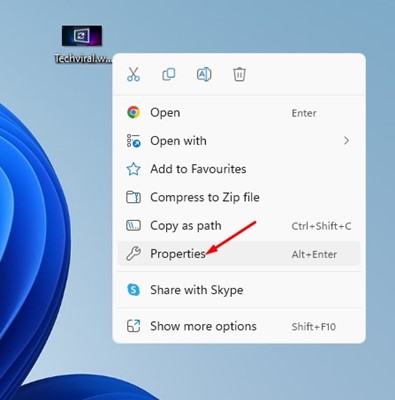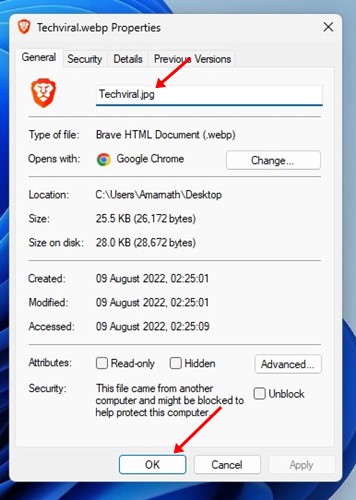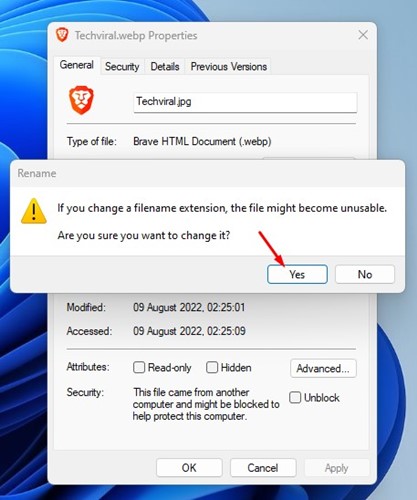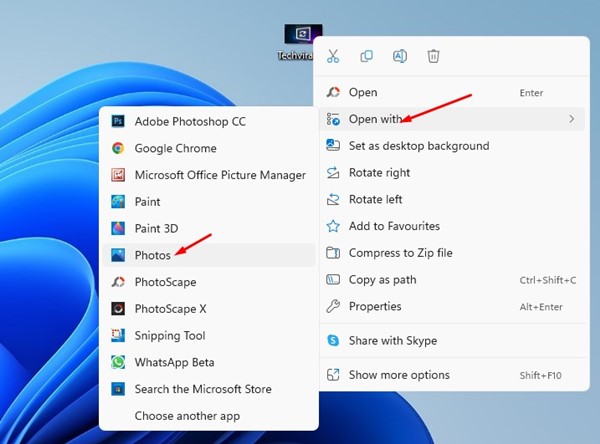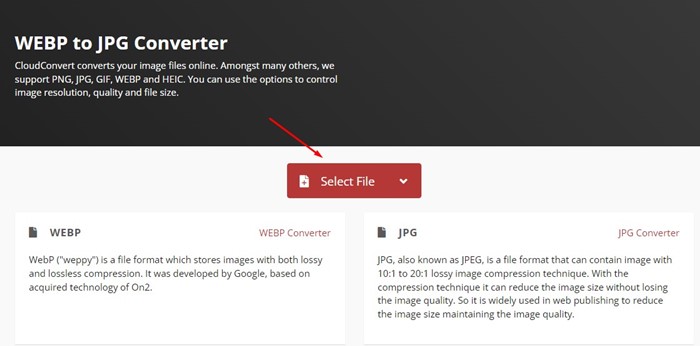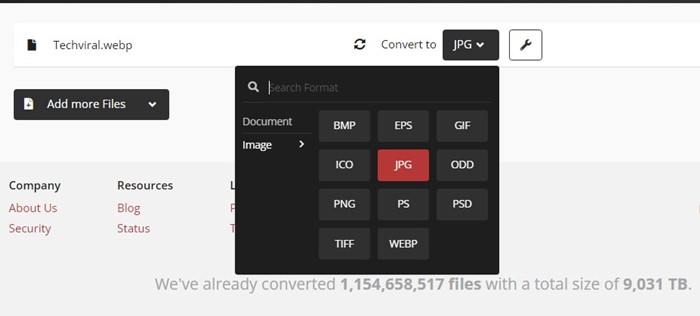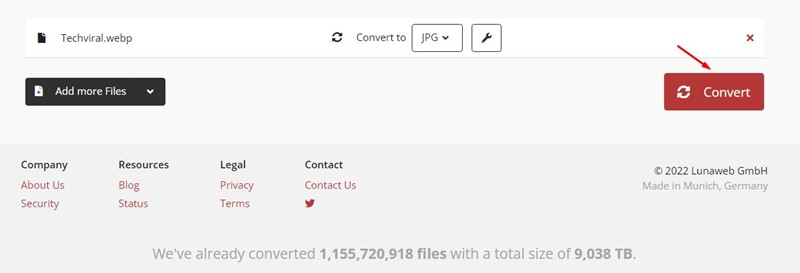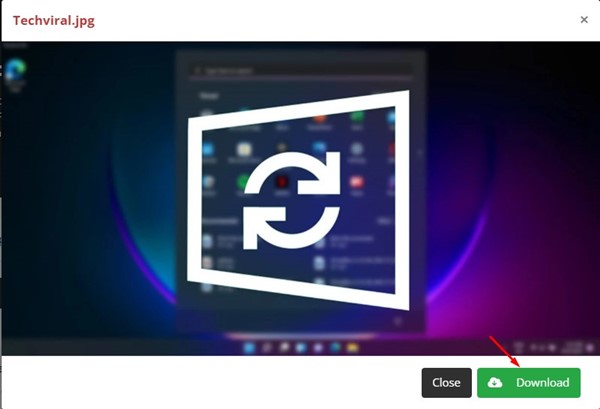Sometimes, we download images from the web, and later we find that it was saved in WebP format. This is because WebP is a very new image format, and not all web browsers or image viewers support it. If you are using Windows 10 or 11, you can’t open the WebP files without any third-party photo viewer. Below, we have shared some of the best ways to open WebP images on Windows 11. So, if you often download WebP file format on your computer and delete it later because you can’t view them, you might find this guide very helpful. Let’s get started. Also read: Enable Windows Photo Viewer in Windows 11
1) Open WebP Image on Windows 11 via Photos App
To open the WebP image on the Photos app, you must make changes to the File Explorer options. Follow some of the simple steps we have shared below to open the Webp image on Windows 11.
First, click on the Windows 11 search and type in File Explorer Options. Next, open the File Explorer options from the list of matching results.
On the File Explorer options, switch to the View tab, as shown in the screenshot below.
On the Advanced Settings, scroll down and uncheck the Hide extensions for the known file types option.
Once done, click on the Apply button then on Ok.
Now, locate the WebP file which you want to open. Right-click on it and select Properties.
At the end of the file name, replace the .webp extension with .jpg, .jpeg, or .png. Once done, click on the Ok button.
You will see a confirmation prompt. Click on the Yes button to continue.
Now, right-click on the image you have just renamed and select Open With > Photos.
That’s it! You can view the WebP file on Windows 11 without converting.
2) Convert WebP to JPG
Another best way to open WebP images on Windows 11 is by converting them to any other image file format. You can convert the WebP to JPG or PNG in easy steps. Here’s how you can convert WebP images to JPG format.
Open your favorite web browser and visit the cloudconvert website.
On the WebP to JPG converter, click on the Select file button as shown below and locate the WebP image.
Next, click on the Convert to drop-down and select the output file format.
Once done, click on the Convert button as shown below.
Once converted, click the Download button at the bottom right corner.
That’s it! This is how you can use CloudConvert to convert your WebP images to JPG file format. Like the CloudConvert, you can also use other image converters to convert WebP images on Windows 11 computers.
3) Use a third-party photo viewer for WebP files
If you don’t want to do the manual work, you can install a third-party photo viewer compatible with the WebP files. On Techviral, we have already shared a list of the best Photo viewer for Windows 11 to open WebP files. You can install any of the Photo viewers listed in that article to open the WebP files on your computer without converting. So, these are some of the best methods to open WebP files on Windows 11. If you know any other easy way to deal with WebP file format in Windows 11, let us know in the comment box below.
Δ